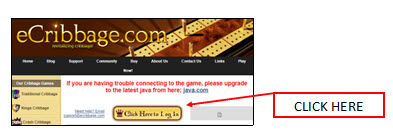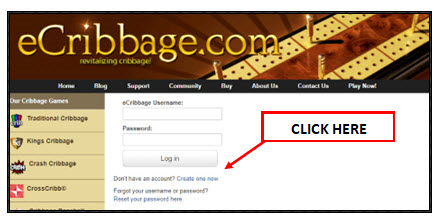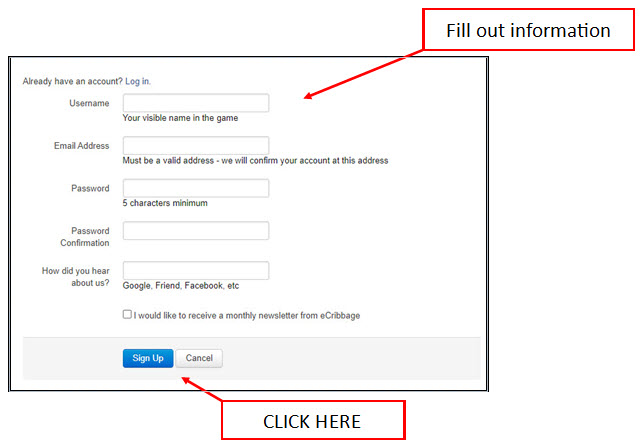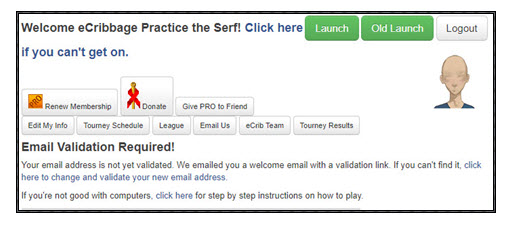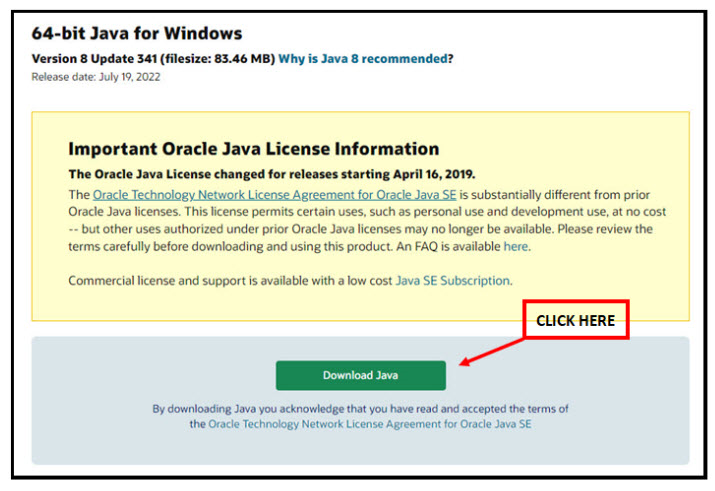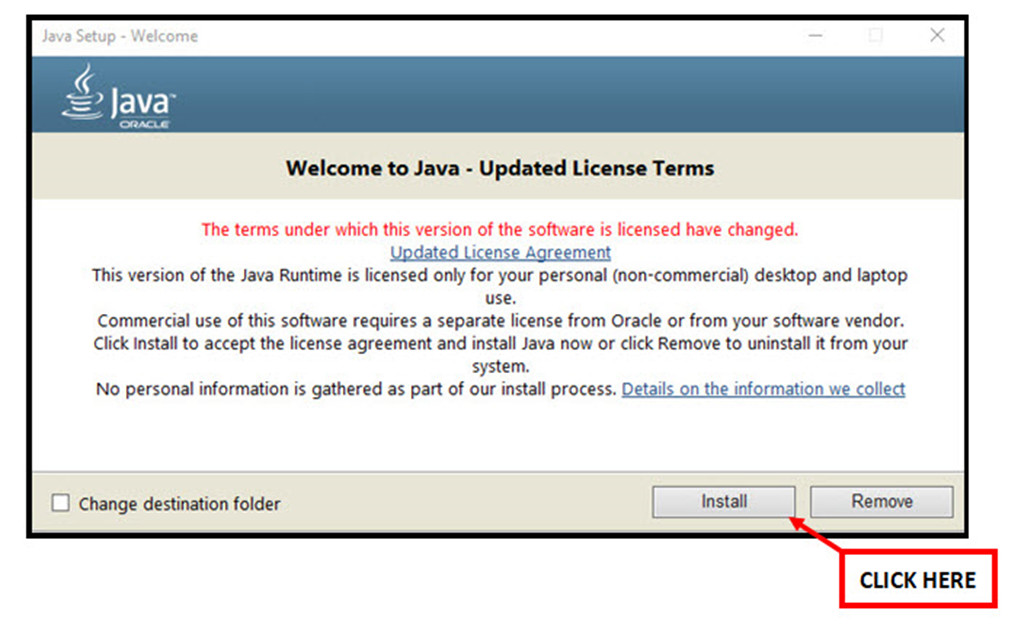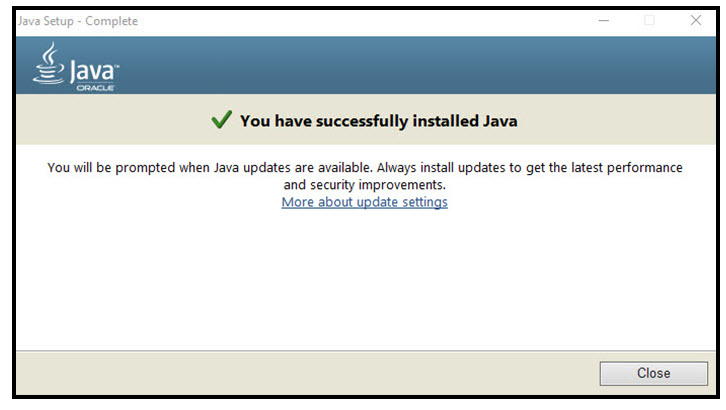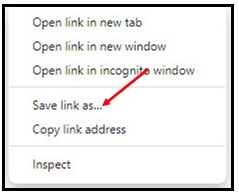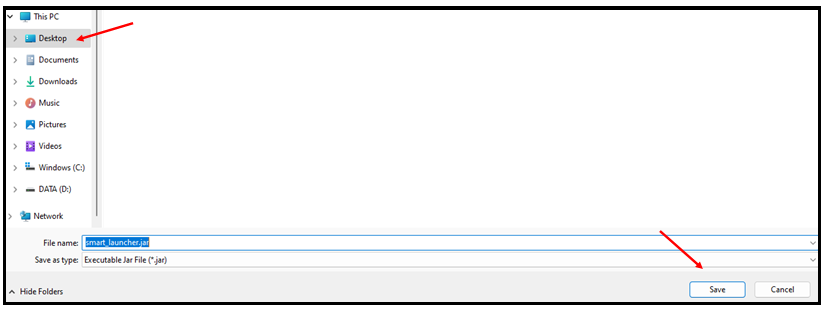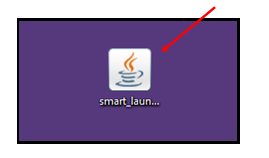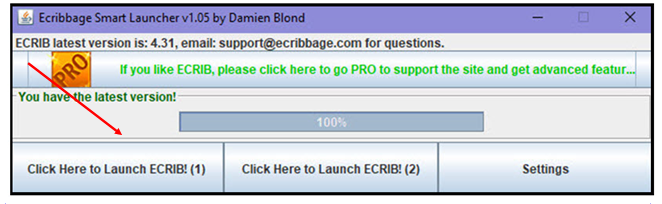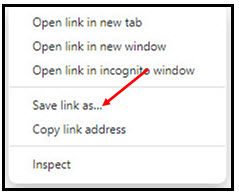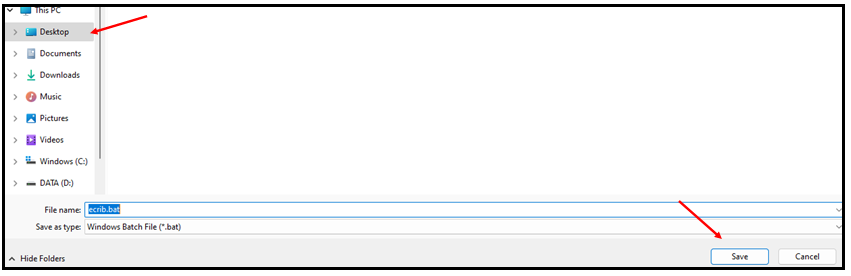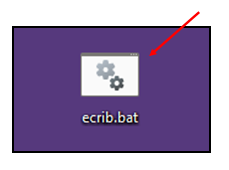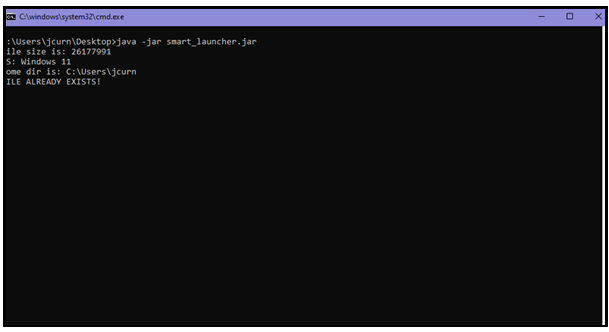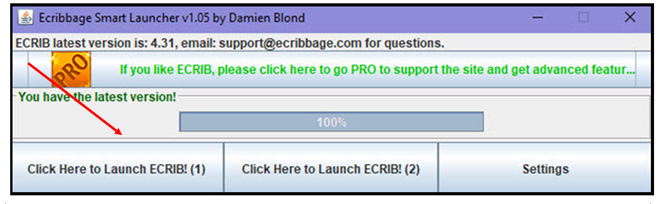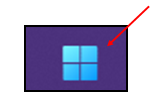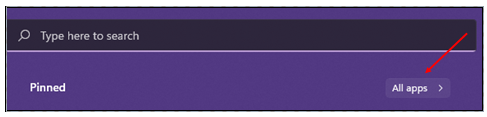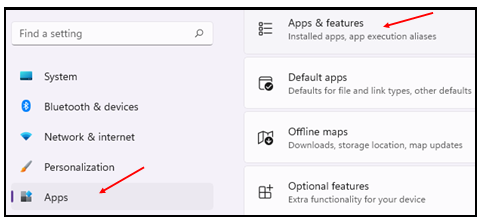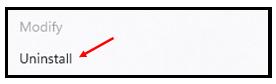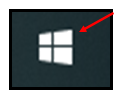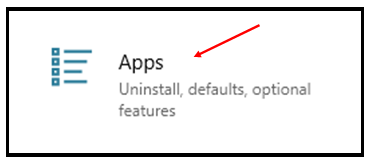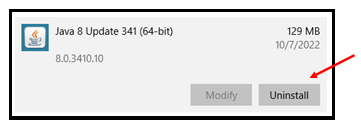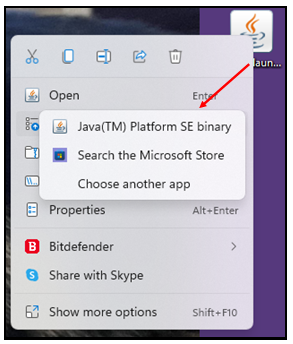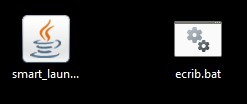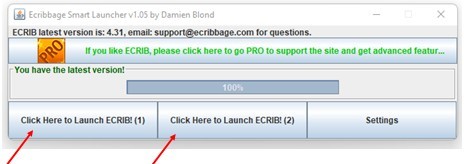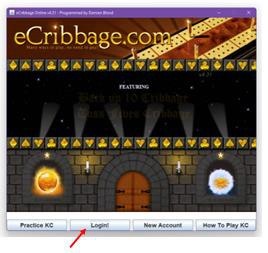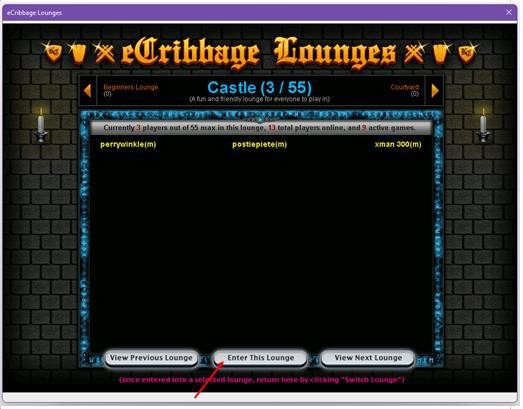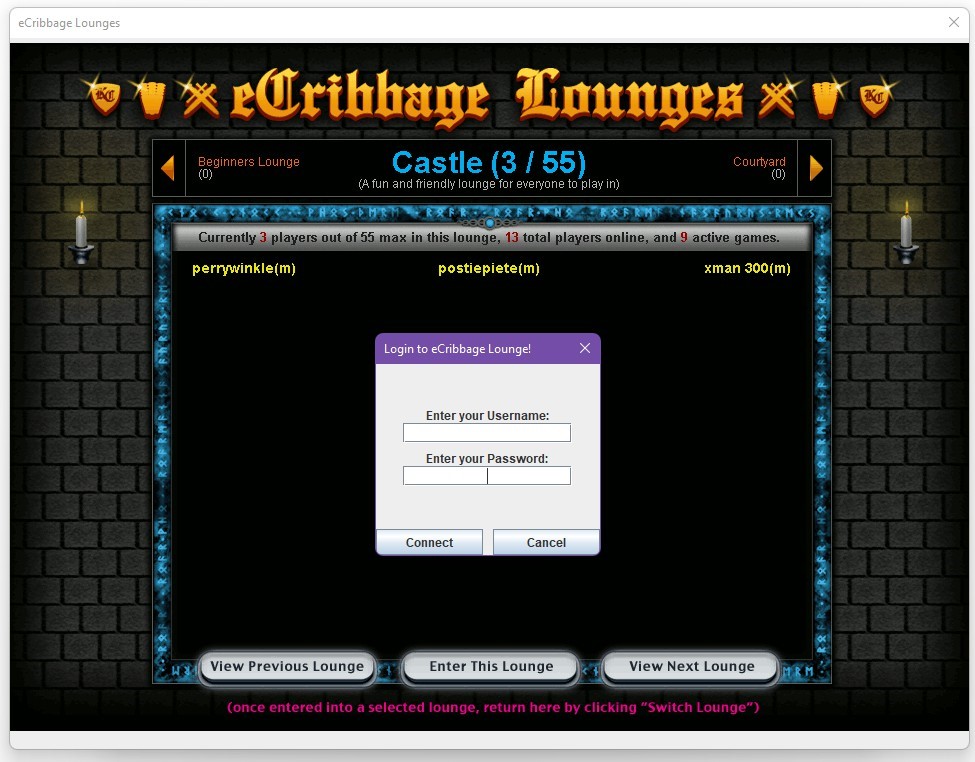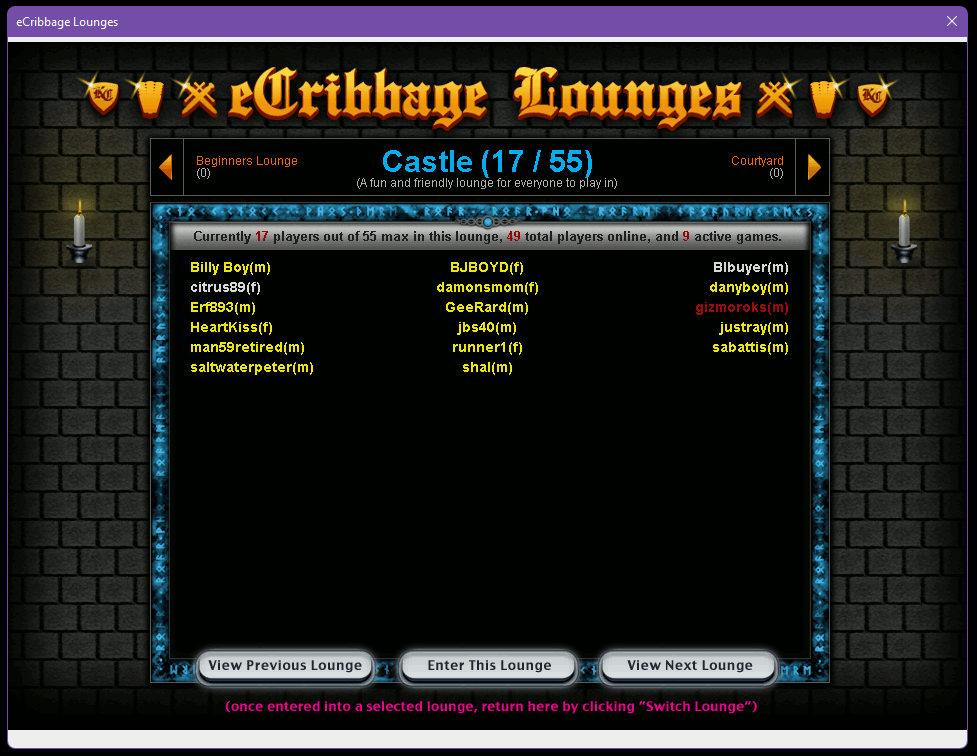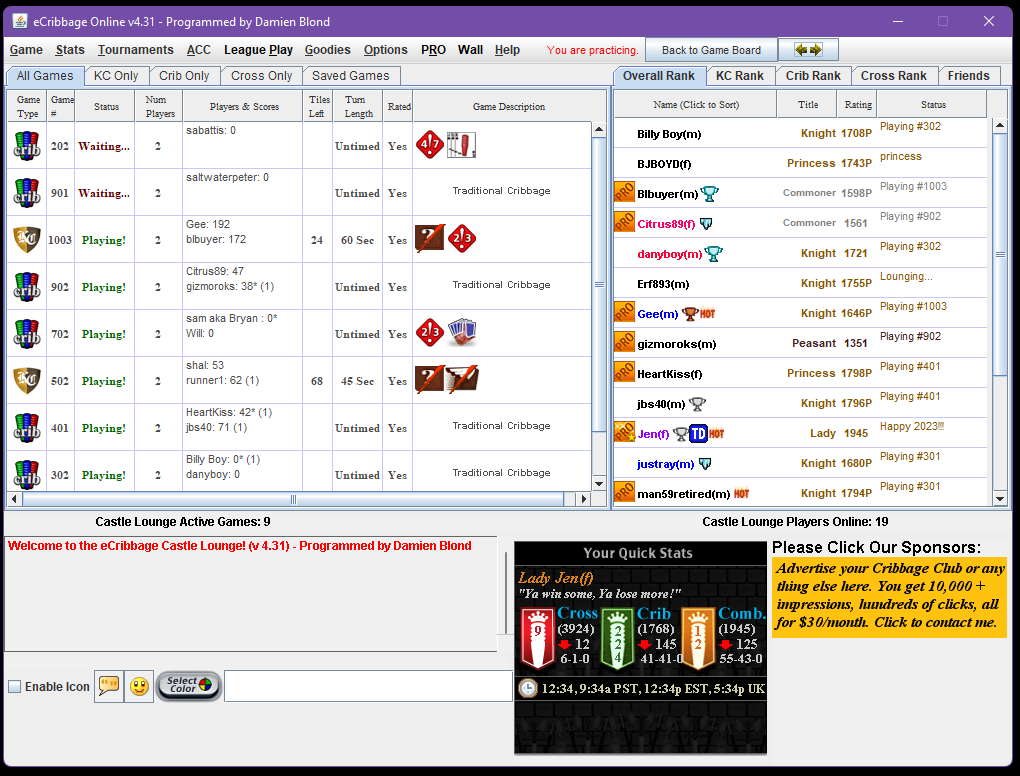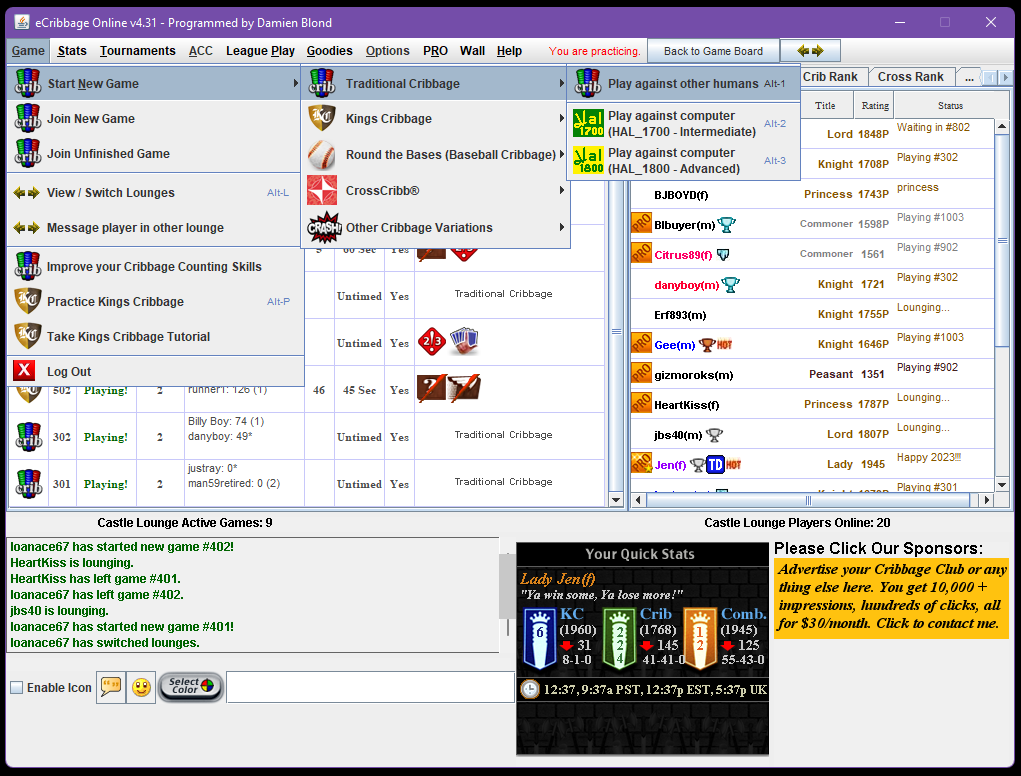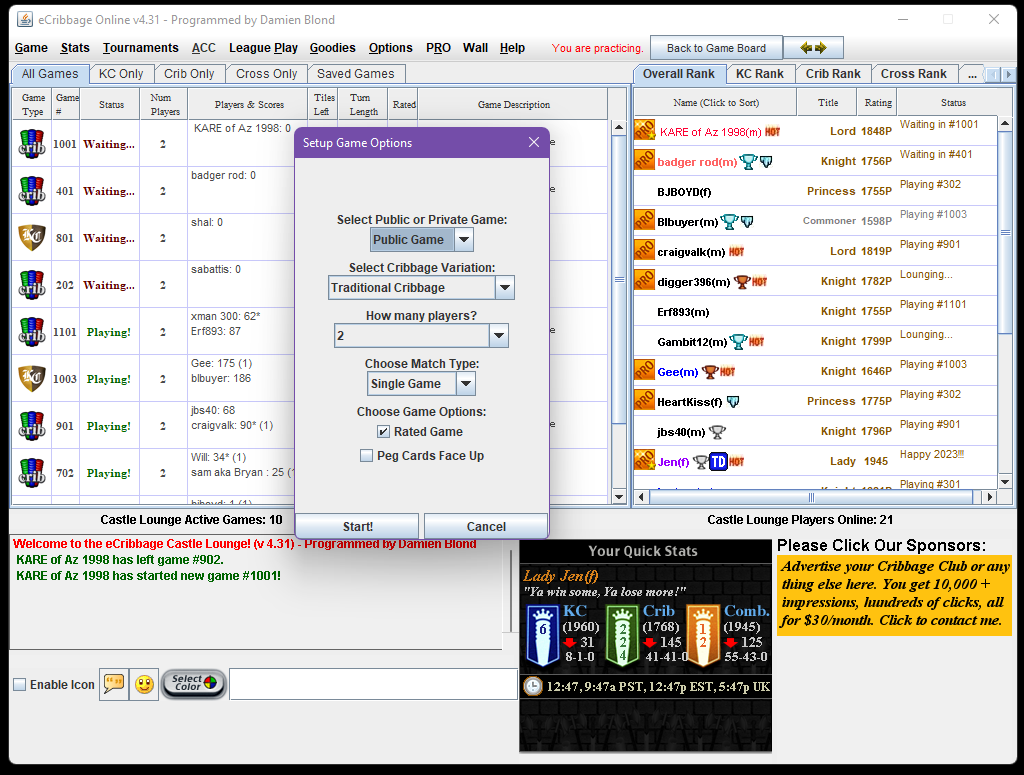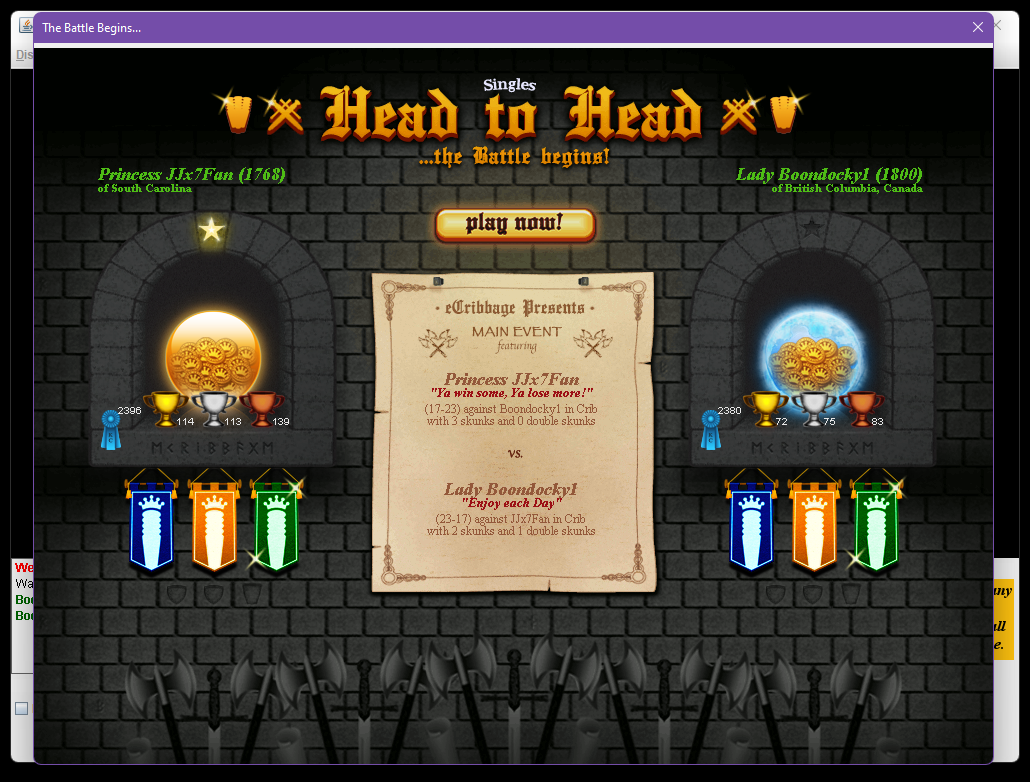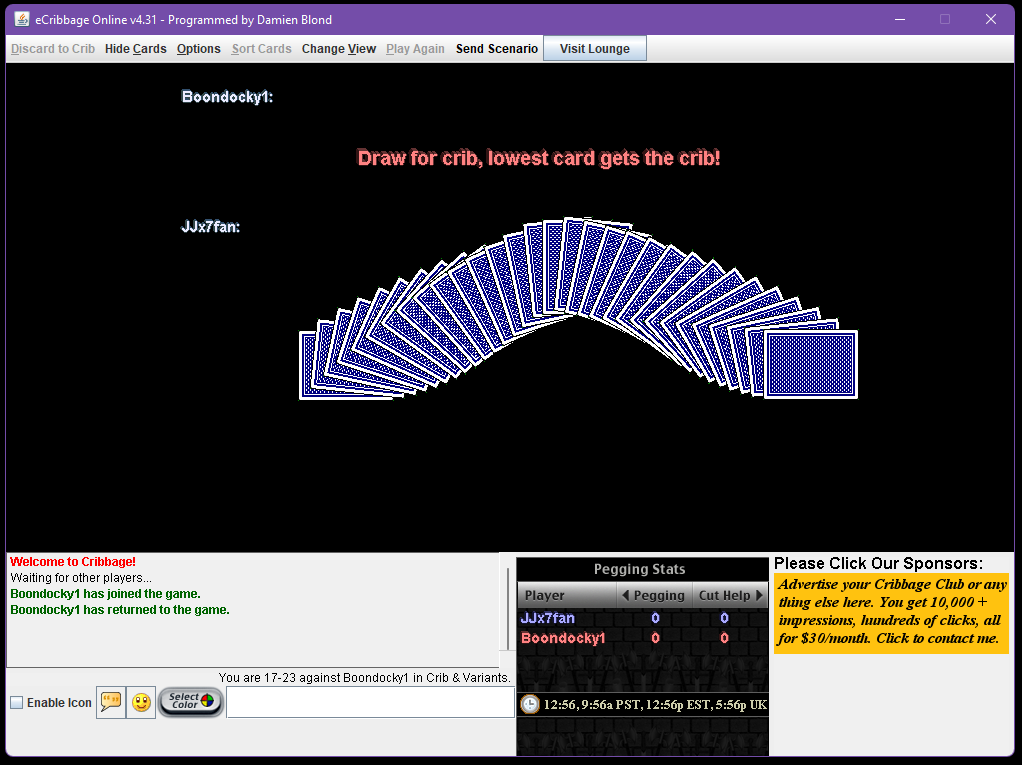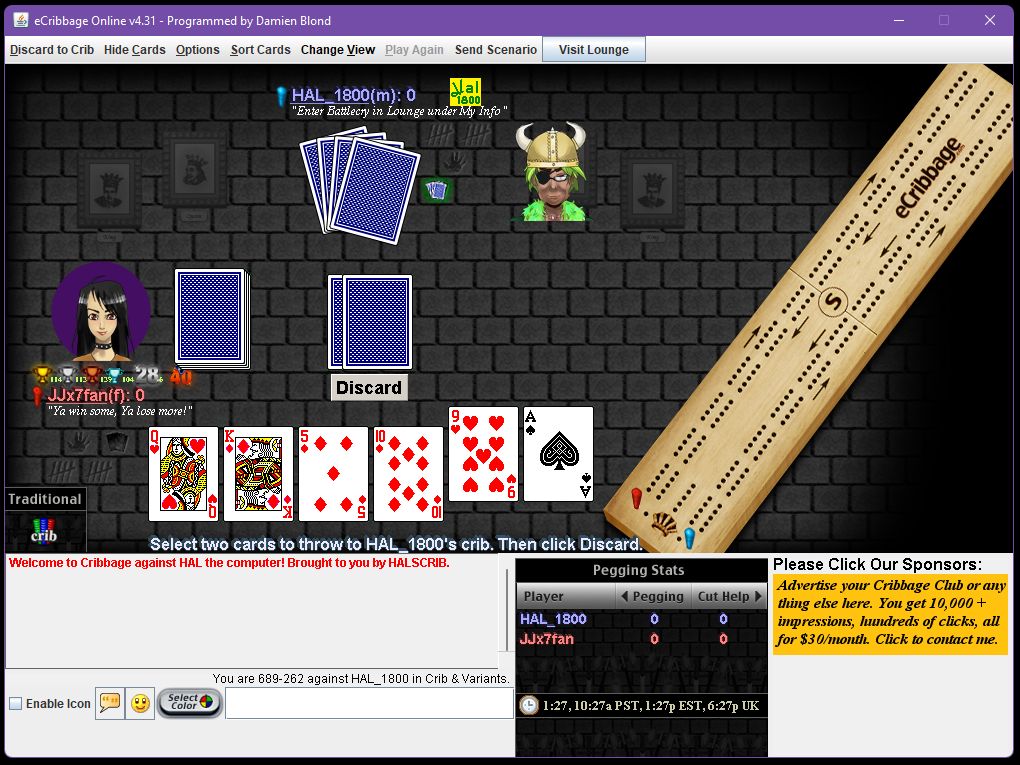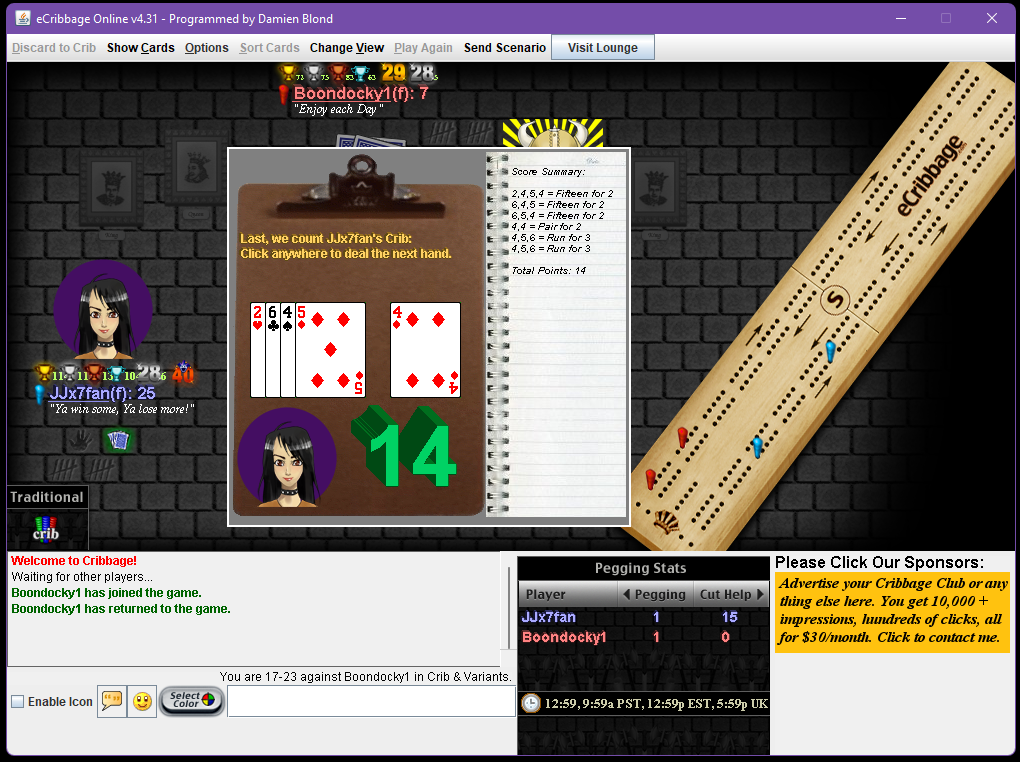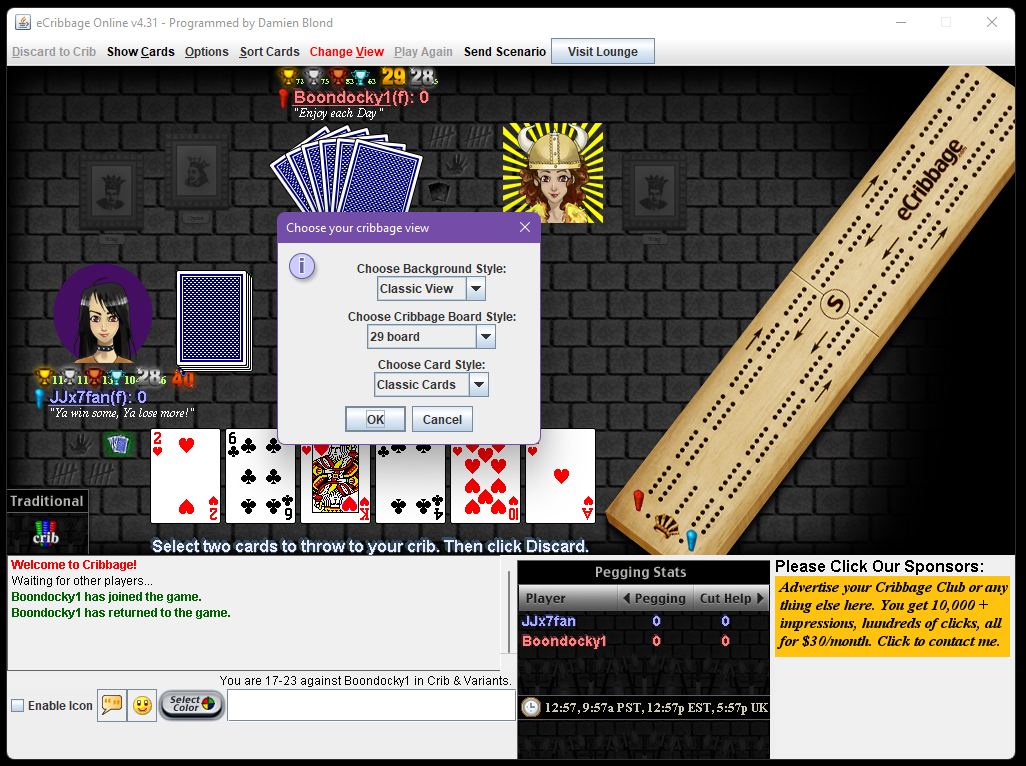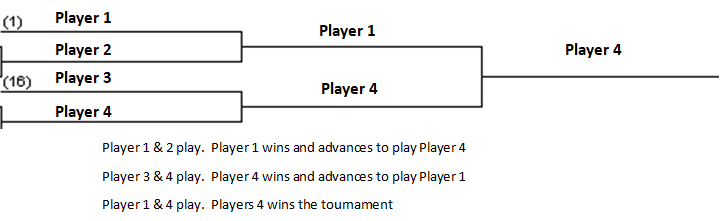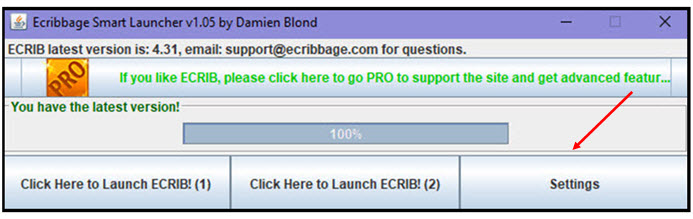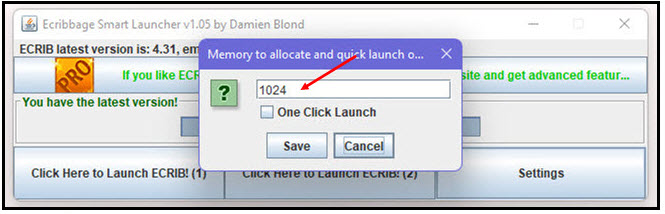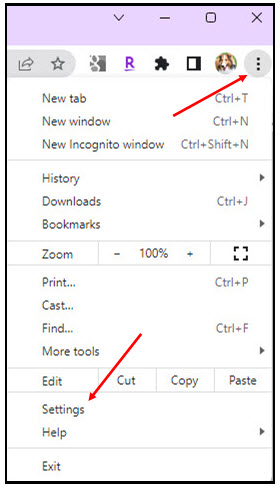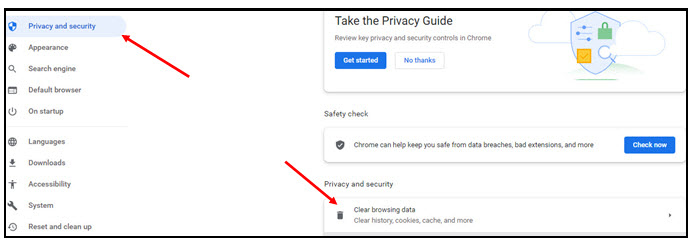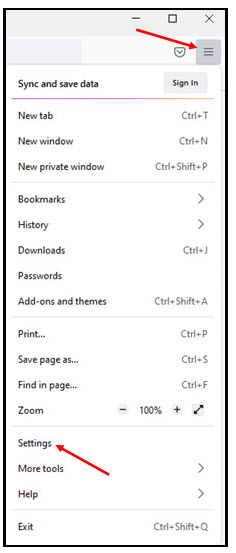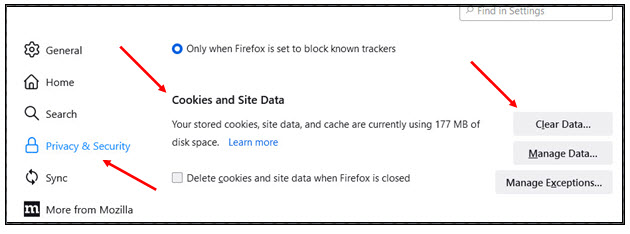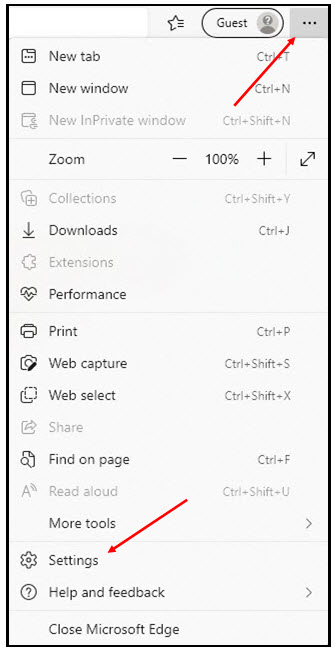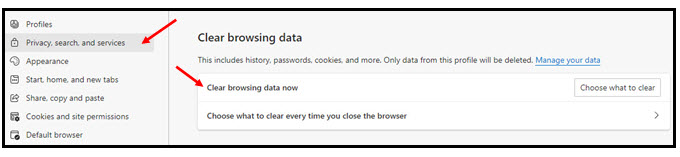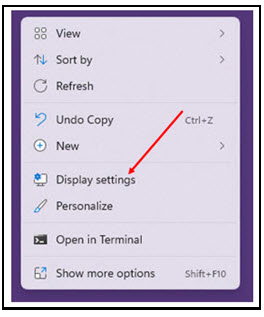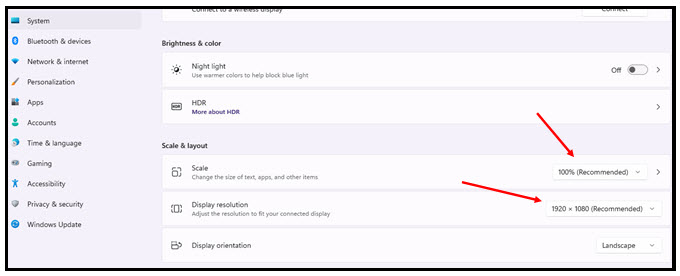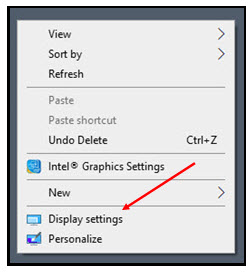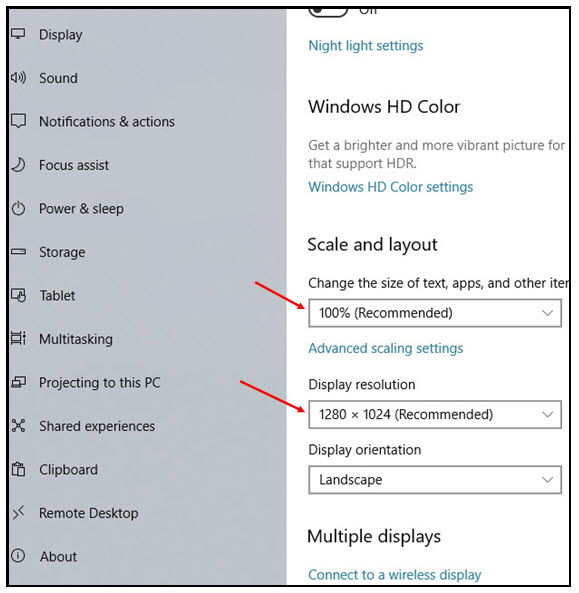♠ How to Join
♦ Register Screen Name
♣ Schedule
♥ Results
♠ Standings
♦ Lifetime IRPs
♣ Lifetime Wins
♥ Year-to-Date Wins
♠ Award Winners
♦ Past Internet Champions
♣ Seasonal Tournament Wins
♥
Everything You Need to Know About eCribbage!!!
Please Note: PCs and Macs differ, as do different operating systems, browsers, and Java.
These are guidelines to help the masses, if you have a specific issue, please email support@ecribbage.com or jcurnow@att.net .
Your email will be answered within a few hours, or as soon as possible.
Registering your Username on eCribbage
1. Go to eCribbage.com
2. Click on “Click Here to Log In"
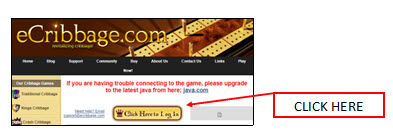
3. Click on “Create one now”
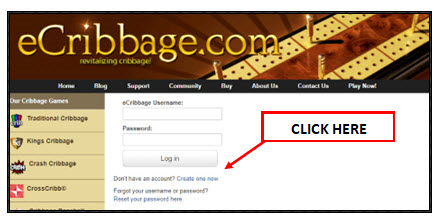
4. Enter a username, email address, and password
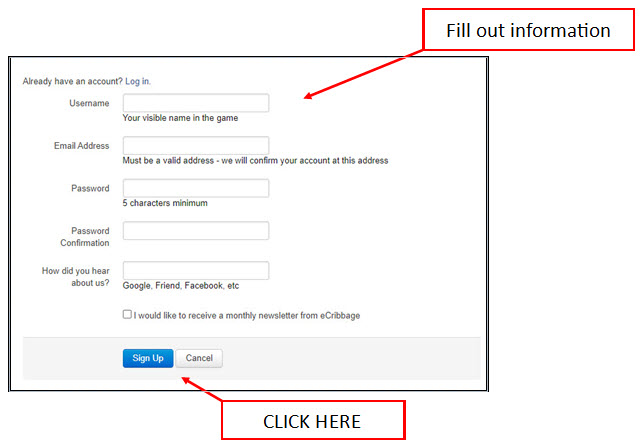
5. Click “Sign Up"
6. Welcome to eCribbage…
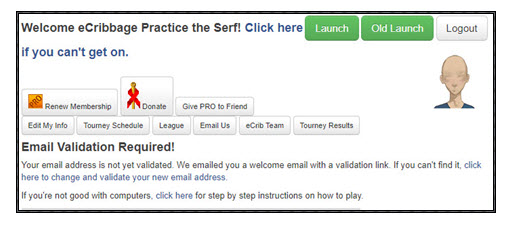
7. Check your email and click on the link supplied to validate your email address.
8. You are now registered to play on eCribbage.
Downloading files and logging in to eCribbage (Brand New Players)
To run eCribbage on a PC or Mac you will need to download and install three programs/files.
1. Java (Version 8 is required)
2. smart_launcher.jar
3. ecrib.bat
Please Note: Once downloaded on your desktop many people will still have problems getting the smart_launcher to work,
that is what the .bat file was created for. For the .bat file to work, the smart_launcher MUST be saved in the same
location i.e., your desktop.
Downloading and Installing Java:
For eCribbage to work on a PC or a Mac Java programming must be installed.
To get the best results eCribbage.com recommends using Java Version 8 Update 341
1. Click here to download Java: https://www.java.com/en/download
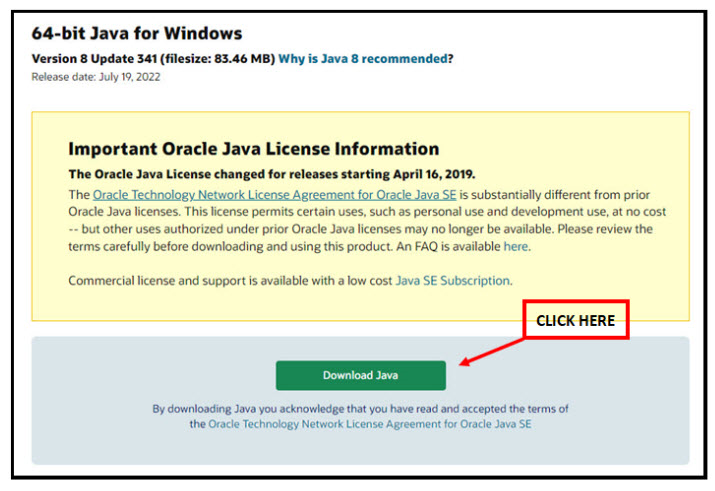
2. Install Java
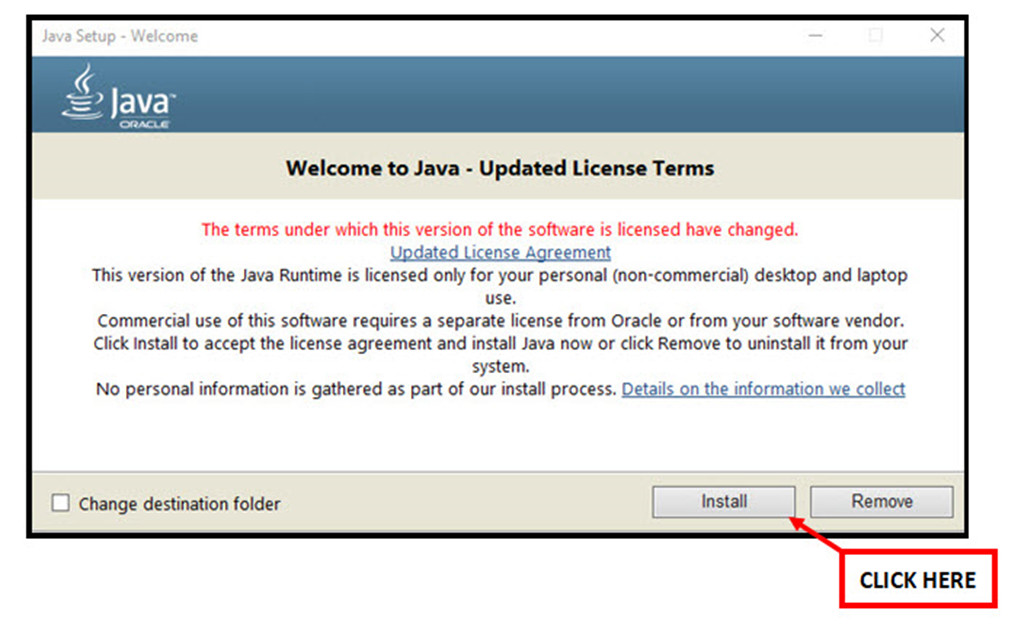
3. Java is now installed
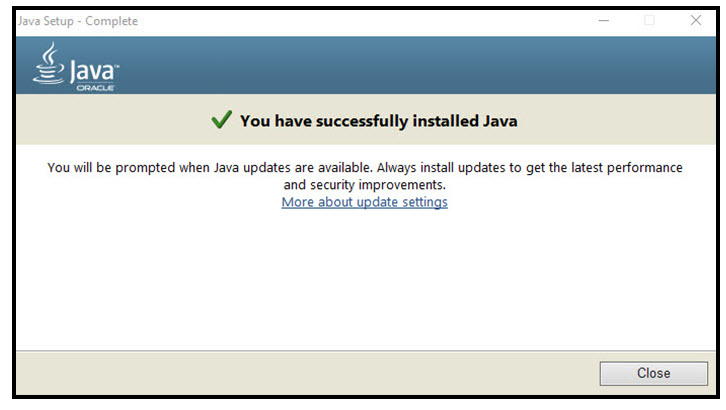
Note: When offered Java update...DO NOT UPDATE!! If you update eCribbage will no longer work!!
Downloading Smart Launcher
1. Right click the following link and select "Save link as..." from the pop-up: http://proxy.ecribbage.com/smart_launcher.jar
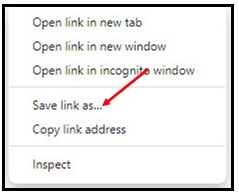
2. When the "Save As" menu appears confirm the file is being
saved to the Desktop folder and click on "Save".
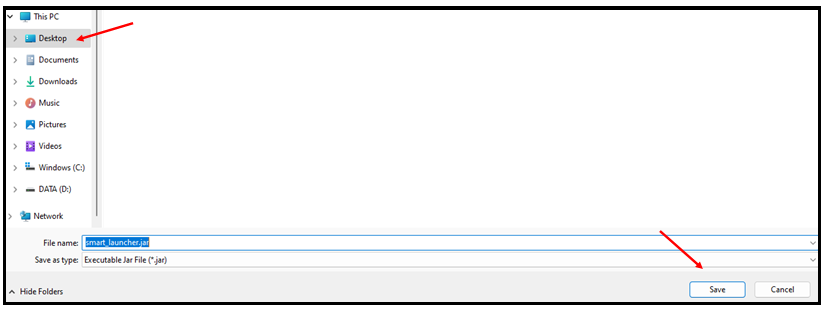
3. Double click the smart_launcher icon located on your desktop
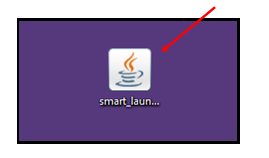
4. Click Launch ECRIB to open eCribbage
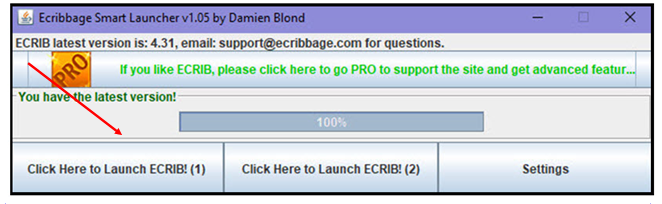
Downloading eCrib.bat
1. Right click the following link and select "Save link as..." from the pop-up: http://proxy.ecribbage.com/ecrib.bat
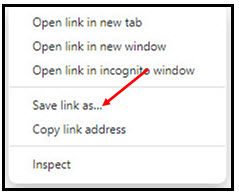
2. When the "Save As" menu appears confirm the file is being saved to the Desktop folder and click on "Save".
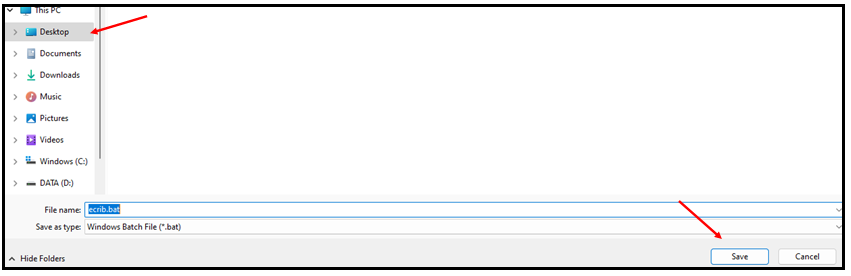
3. Double click the eCrib.bat icon located on your desktop
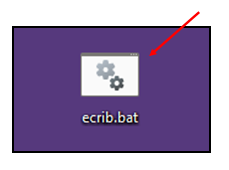
Once clicked a black box will pop up, this can take a few seconds so give it a little time. Once it runs, the eCribbage Login will automatically pop up.
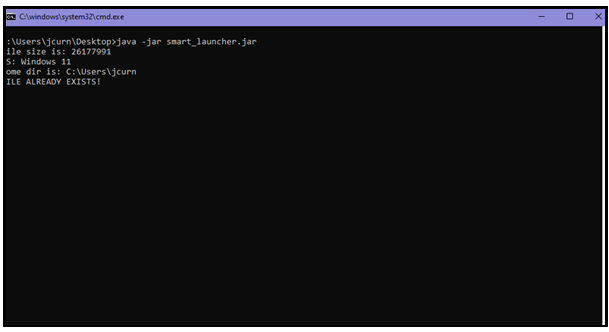
4. Click Launch ECRIB to open eCribbage
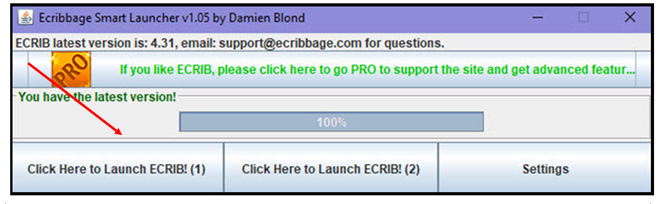
After clicking Launch ECRIB the program will start to run in the black screen, just ignore this. Once eCribbage is fully loaded and you are in the lounge, you can close the black screen.
Can't Connect to eCribbage (Current/Former Players)
To run eCribbage on a PC or Mac you will need to download and install three programs/files.
1. Java (Version 8 is required. Newer versions are not compatible with eCribbage)
2. smart_launcher.jar
3. ecrib.bat
1. Click here to download Java 8: https://www.java.com/en/download
2. Right click to save smart_launcher to your desktop: http://proxy.ecribbage.com/smart_launcher.jar
3. Right click to save eCrib.bat to your desktop: http://proxy.ecribbage.com/ecrib.bat
Note: If you get a message saying smart_launcher and ecrib.bat can't be downloaded securely, click on the up arrow, and select "Keep". Both files are safe and will not harm your computer.
Steps:
- Download and install Java
- Download smart_launcher
- Download ecrib.bat
- From your desktop click on either file and eCribbage should open.
Note: When clicking on the bat file, you will see a black screen pop up, then a pause. Once eCribbage opens you can close that black screen.)
Please Note: Once downloaded on your desktop many people will still have problems getting the smart_launcher to work,
that is what the .bat file was created for. For the .bat file to work, the smart_launcher MUST be saved in the same
location i.e., your desktop.
Tips for Getting on the Site
- Before starting to install eCribbage, remove all previous versions of Java, all smart_launcher and ecrib.bat files you have previously downloaded from your desktop and download folder. Start completely from scratch using the files/links from the step-by-step directions. To do this follow these directions:
- Smart_Launcher/eCrib.bat files: right click and click delete (or the trash can icon)
- To uninstall Java: follow these instructions for the appropriate Windows version
- For Windows 11:
- Click on your Windows icon
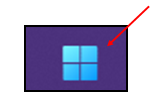
- Click on All Apps
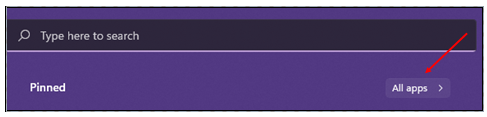
- Scroll down to "S" and click on Settings

- Click on Apps, and then Apps & Features
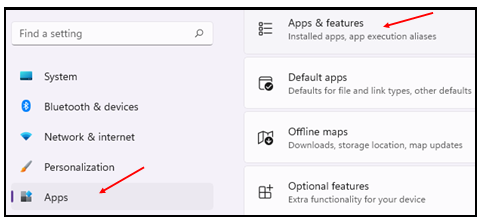
- Scroll down to "J" and click the 3 vertical dots

- Click Uninstall
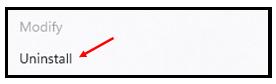
- For Windows 10:
- Click on your Windows icon
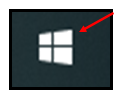
- Scroll down to "S" and click on Settings

- Click on Apps
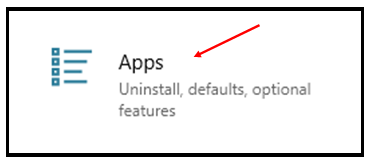
- Scroll down to "J" and click on Java

- Click Uninstall
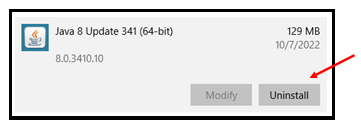
- Do NOT rename any of the files. The .bat is used with the .jar file, if you rename either, it will stop working.
- Some people can get both the smart launcher and the .bat to work, others can only get one or the other. If one doesn’t work for you, try the other.
- Some people on Windows 11, have found that it helps to have both the smart_launcher and the ecrib.bat in a separate folder on your desktop. To do this, from your desktop right click and select “New”, and then “Folder”. Then your drag and drop both eCrib files into that new folder. You can rename this folder.
- Some people have problems with the smart_launcher not being able to associate itself with Java automatically. To solve this problem, right click on the smart_launcher and hover over “Open With” then select Java Platform SE binary
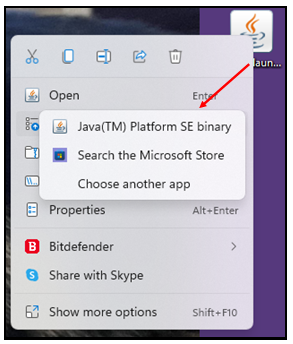
How to Log-In on eCribbage
1. Click on the Smart Launcher or eCrib icons from your desktop to load the Smart Launcher
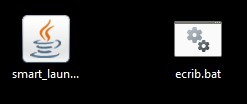
2. Click here to launch eCribbage
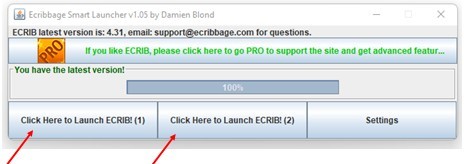
3. Click Login!
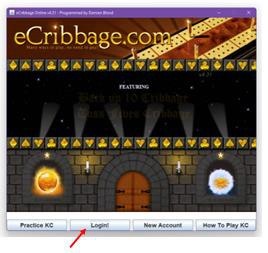
4. Click Enter This Lounge
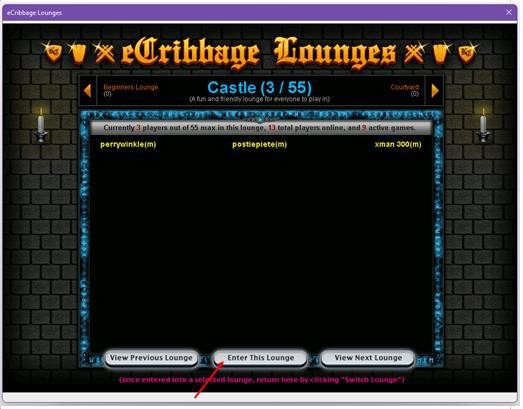
5. Enter your Username and Password
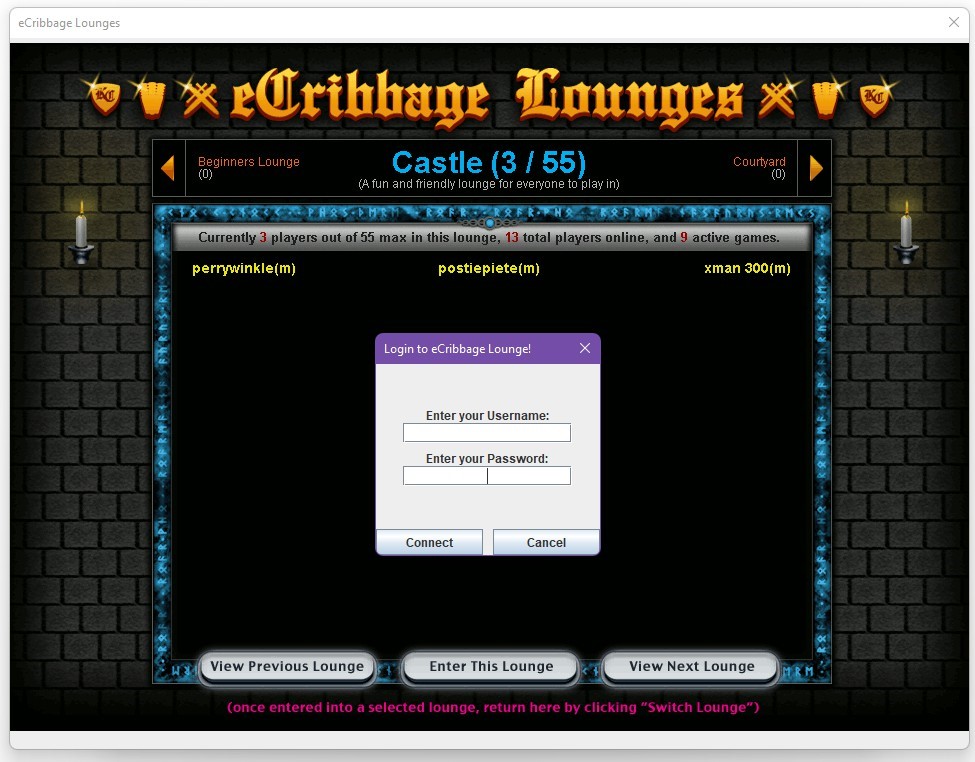
How to Play on eCribbage
*Select Your Lounge
Use the two gold arrows at the corners of the Lounge Selection screen to toggle to your desired lounge. Then click Enter this lounge.
- Castle, Courtyard, Quarantine, Friends and Family, Grassroots, are available for open play.
- League Play is used only for League games
- Dungeon is where players are sent when they 'fall asleep'
- Computer Play is for games against the computer
- Tournament A - D is used only for tournaments
- ACC Only is used for ACC play
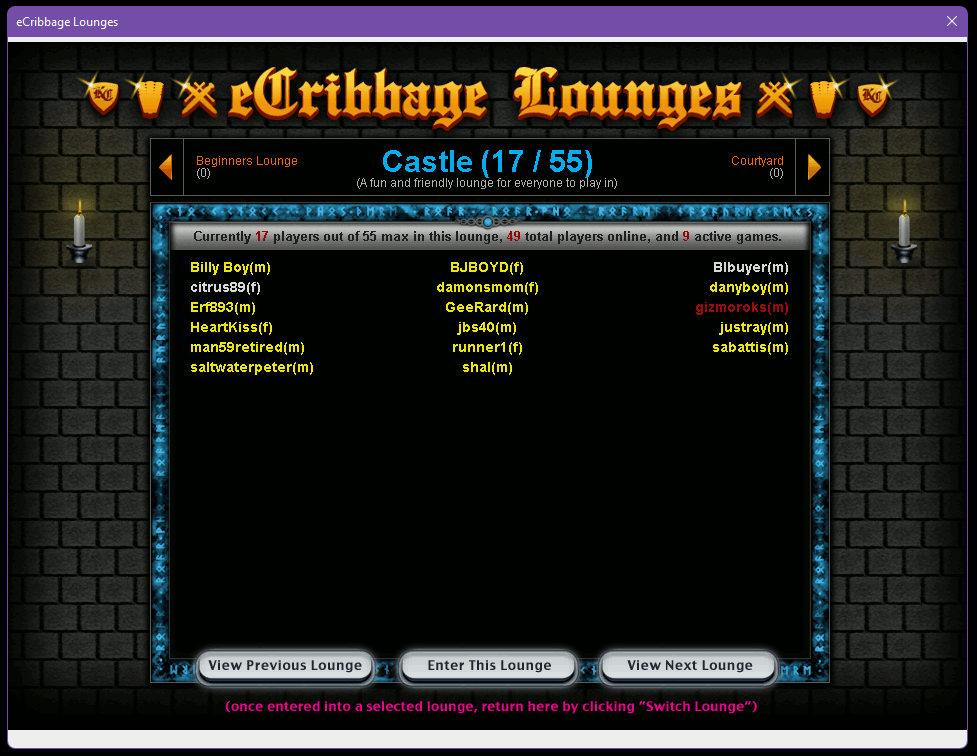
*Lounge Screen View
You will now be at the lounge screen. All the active games are on the left side of the screen, and all the players in that room at that moment are on the right side of the screen. Find your name and notice that it has the word PRO in silver. The owner gives you a free month to see if you want to buy membership or continue to play for free without the bells and whistles. Look at the top of the lounge to go to the “PRO” link in black for details. Your rating also appears behind your name. At the bottom left is a white chat area. Sometimes players will advertise for a game there, and you can see who is coming and going. The smaller white rectangle at the bottom middle is where you can put your chat, then hit enter. To the left of that, you can change your color of font. Once in a game/at your own table, there are other options to check out up at top.
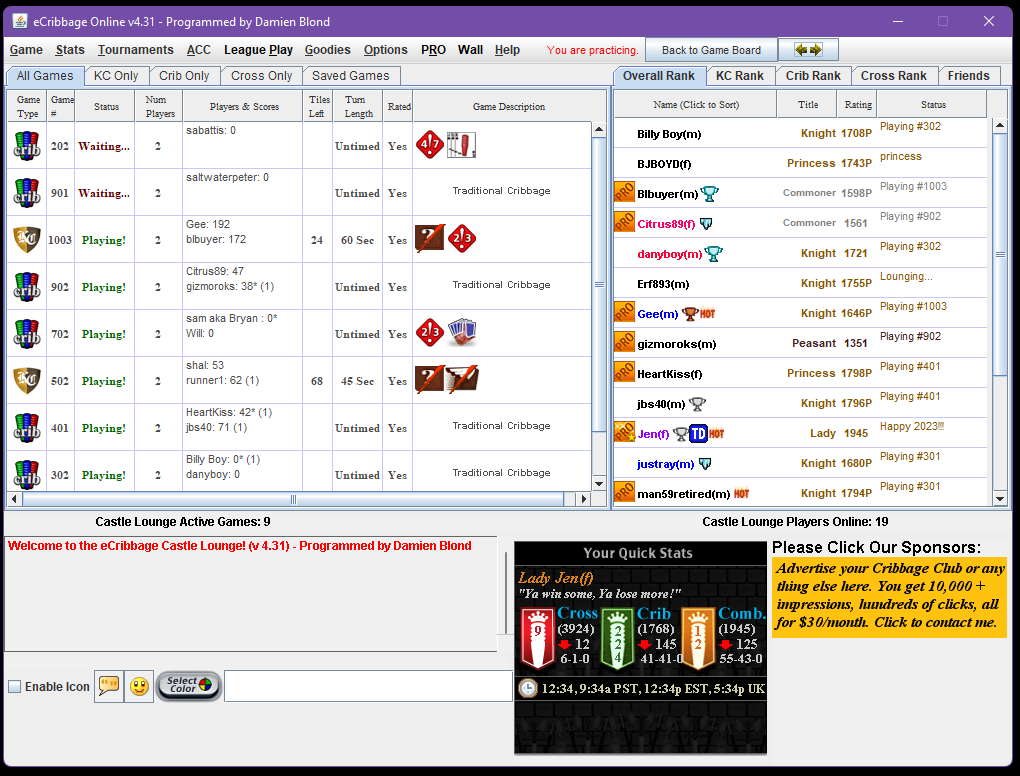
*To Start your own game
At the top of the lounge screen, you will see a menu bar. At the top left corner, Click GAME, then “Start New Game”. Slide across to choose the type of game (start with Traditional Cribbage), then slide over again to decide if you want to play with humans, or against robot HAL. All the varieties of cribbage that are available on eCribbage are explained on the home page, down the left-hand column. Social tournaments are also held in all the various formats. ACC tournaments are just a part of all the tournaments that are available daily.
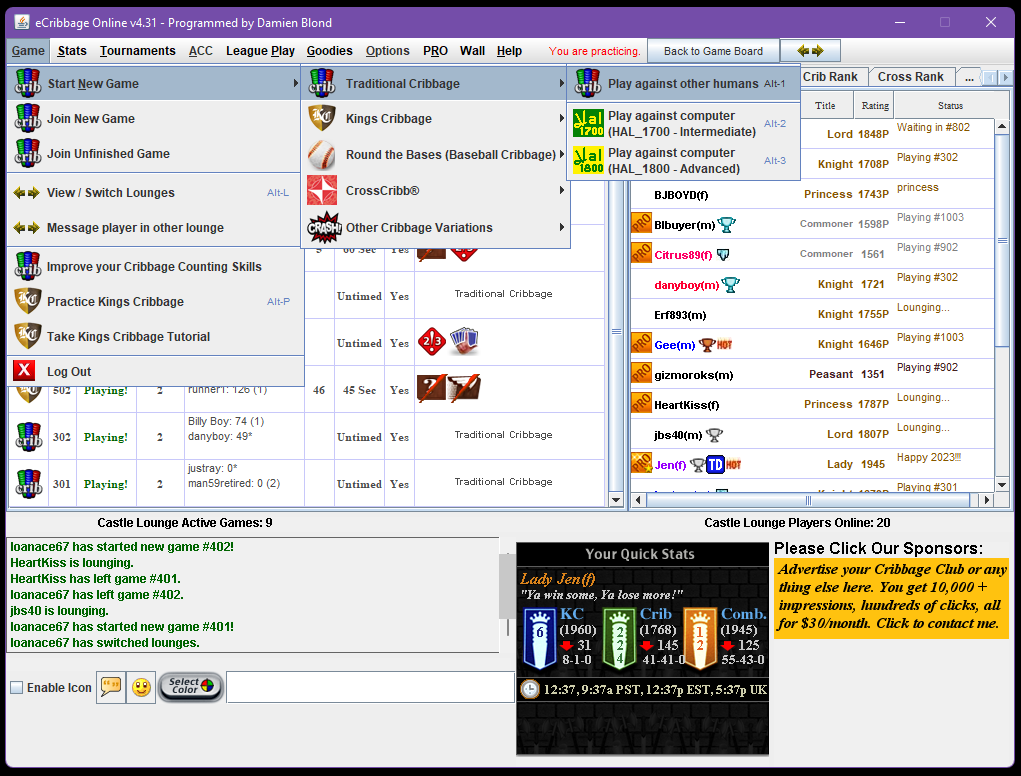
*Game Settings
You can change various game settings here on the window that pops up. You may want to choose “playing cards up” as the default setting keeps them down after the go or 31. Once you make your decisions, press the Start button.
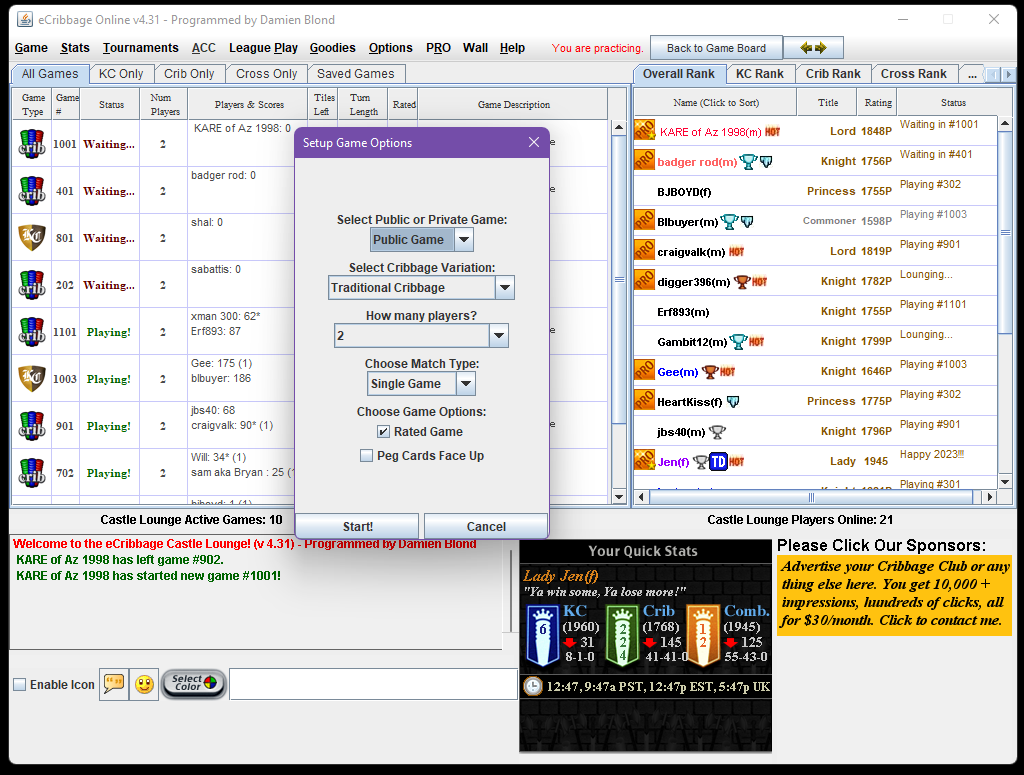
*Statistics Window
A window will come up showing you and your "opponent's" statistics, just click “Play Now” to open the game.
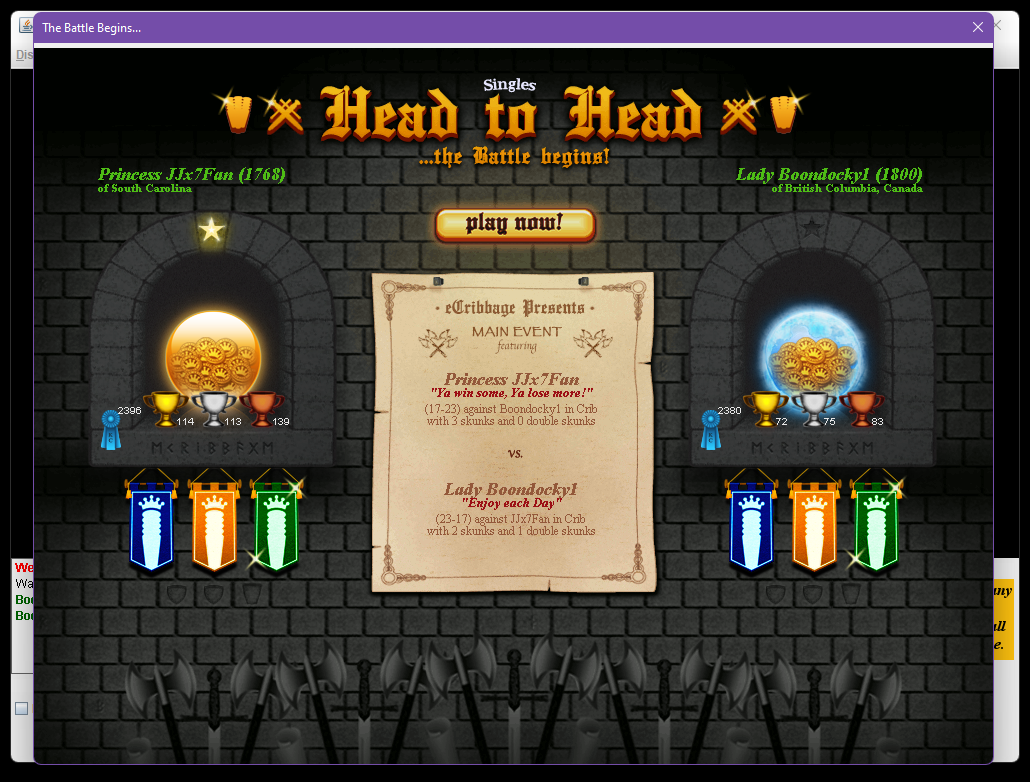
*Cut for Crib
You will see a deck in the middle of the screen. Click anywhere on the cards to determine who gets the crib, then click again. Your hand will appear.
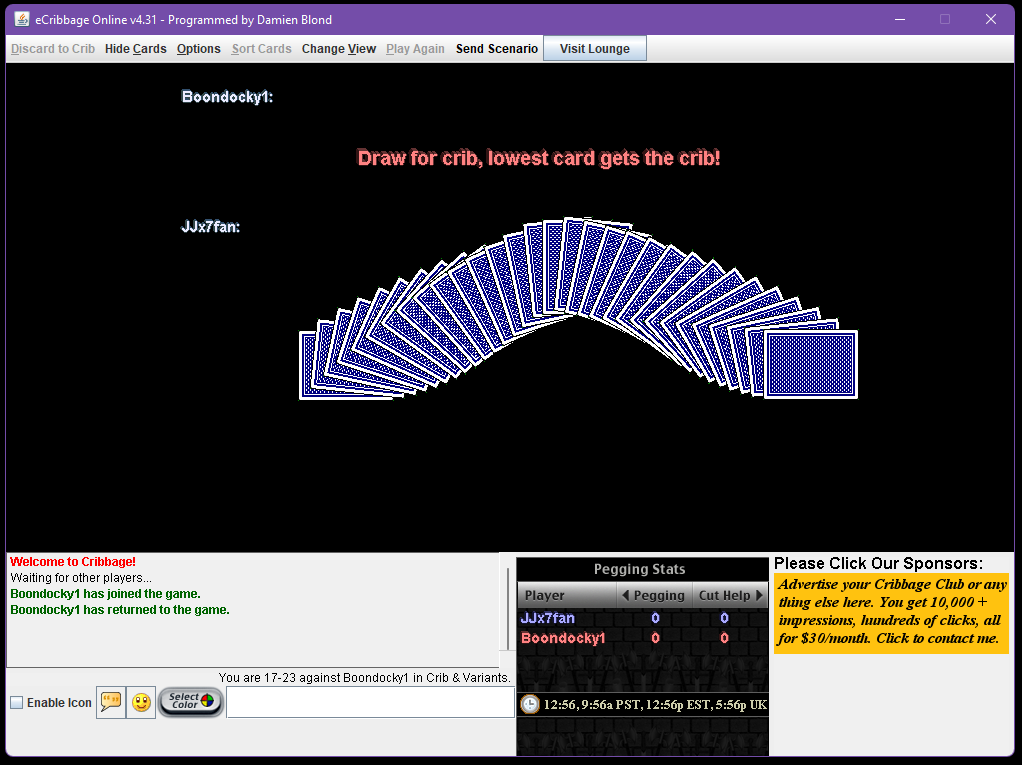
*Discard to Crib
Choose your two cards to discard by clicking on them, and then click on the “DISCARD “button.
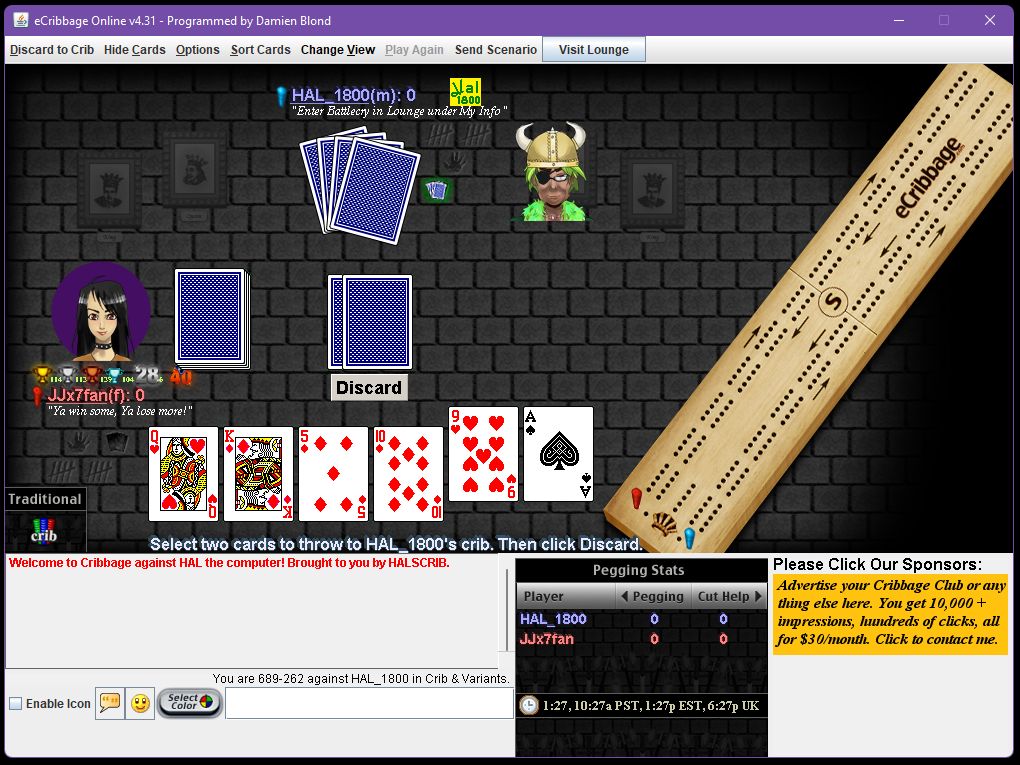
*Play your Hand
Now you will start playing and pegging. Click a card to play it. You will see the total sum in green at the right.
*Count the Hands
Now the program will count the hands one by one. Click “count hands” to see both hands and crib score, and the breakdown of each on the right-hand side.
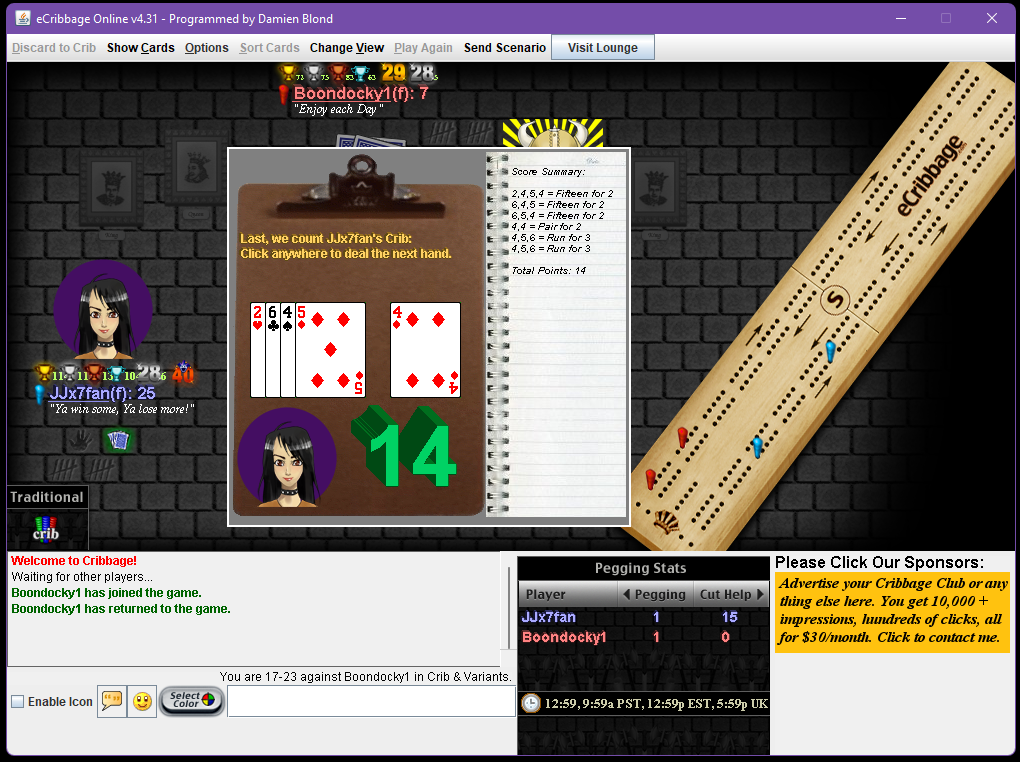
*Continue Playing
Keep doing the same steps. When your game is over, you will get a pop-up screen with choices. You can either choose “play again’ and a new game will open with the same settings or click the X in the upper right corner of that box. Then you can choose “visit lounge” in the middle of the upper row or choose the X in that box to exit the game.
*Options
There are many in-game options you can choose...
- Use can use Fast or Slow pegs
- You can sort your hand in ascending or descending order
- You can change your background, or the type of cribbage board
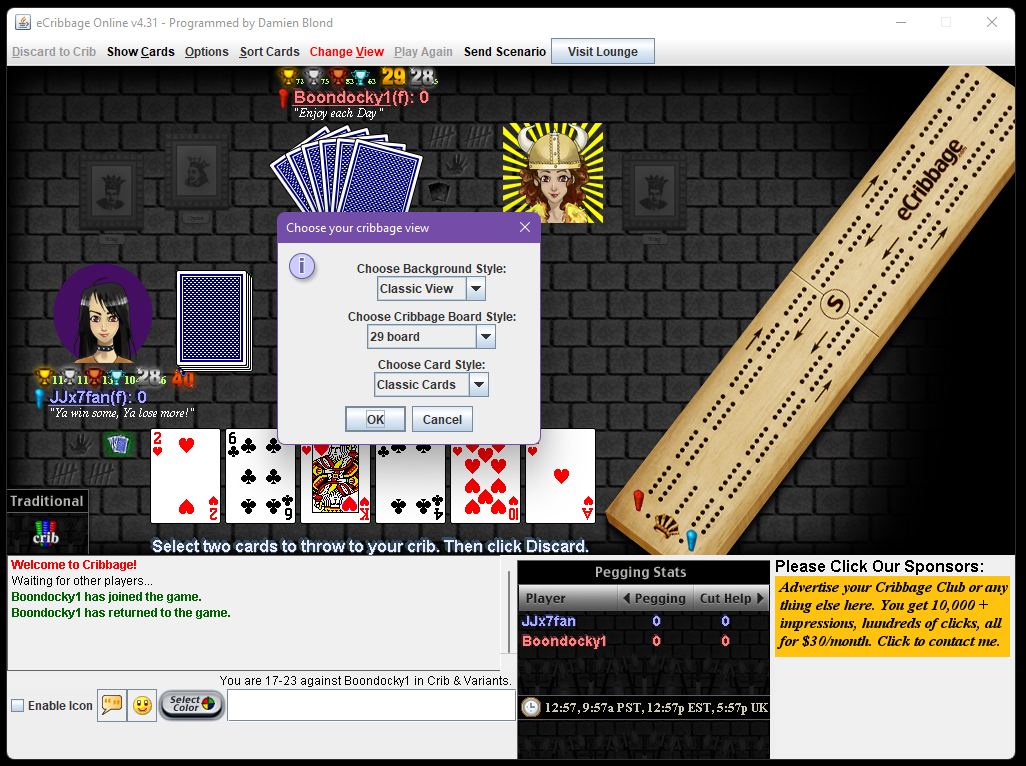
How to Register and Play in ACC Tournaments on eCribbage
*How to find a tournament you wish to play in: (first way)
- From the top menu bar click on the "Tournaments" tab.
- Scroll down to "Future Tournaments" to see what time, lounge and style tournament is scheduled.
*How to find a tournament you wish to play in: (second way)
- Log into www.ecribbage.com and scroll down the page to "Upcoming Tournaments"
Note: If a new tournament has just been set, you will not be able to see it on the "Future tournaments" schedule until you either switch lounges or log out and come back.
*How to Check-in to a tournament
- Make sure you are in correct lounge.
- Click on the "Tournaments" tab at the top left.
- Scroll down and click on "Check in Now".
*How to know you are checked-in to a tournament:
- Click on the "Tournaments" tab at the top left.
- Scroll down and click on "Who's Signed up & Checked In?"
- Confirm your name is on the list and there is a "yes" beside it.
*How to withdraw from a tournament:
- Click on the "Tournaments" tab at the top left.
- Scroll down and click on "Withdraw".
*How do I set a tournament match:
- Click on the "Tournaments" tab at the top left.
- Click on "Start New Tournament Match".
- Click "start" on the pop-up.
*Grass Roots tournament - How do I find out my next opponent:
- Click on the "Tournaments" tab at the top left.
- Scroll down and click on "Scorecard and Leaders".
- Your opponents will be listed on the left side, follow your card in order.
*Grass Roots Tournament - How do I find out if my next opponent is ready for me:
- Click on your opponent's name from the list to the right
- Click on "View Scorecard"
- The players next opponent will be highlighted
*How to set HAL-1700 as an opponent:
- Click on the "Tournaments" tab at the top left.
- Click on "Start New Tournament Match".
- On the pop-up, change the number of players from 2 to HAL 1700, using the down arrow.
*How to check in for a Mystery Doubles tournament:
- Make sure you are in correct lounge.
- Click on the "Tournaments" tab at the top left.
- Scroll down and click on "Check in Now".
Note: After "Check-In" is closed" your "Mystery Partner" will be randomly assigned to you by the computer, not the "TD".
*How to check in with a partner for a Doubles tournament:
- Find the players name on the list to the right.
- Click on that players name.
- Click on "Check in with them".
- A private message will be sent, and that player must accept.
- To verify go to the "Who's Signed up & Check In, under the "Tournaments" tab.
*What if my partner chooses another partner?
- You will receive a notification that your partner has changed
- You will no longer be checked into that tournament
- You must now switch lounges and return before you can check back in back
- Once you get back to the tournament lounge, check in again
*How to tell who you play (Bracketed Tournaments)
- Click on the "Tournaments" tab at the top left.
- Scroll down and click on "Results and Bracket.
- Follow along to see who you play next. See sample bracket.
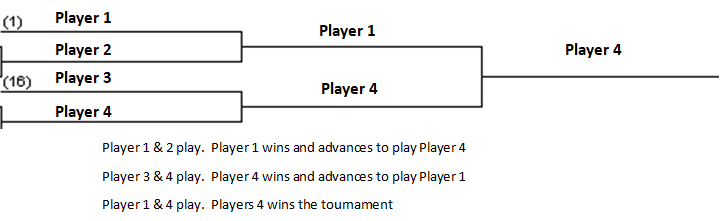
Playing in ACC Tournaments on eCribbage
Below you will find links for the ACC Internet Tournament schedule as well as step-by-step instructions on how to play in an ACC tournament on eCribbage.
ACC Internet Tournament Schedule
ACC 9 Game Grass Roots Style Tournament
Please Note: The eCribbage software mandates that you play 10 rated games before being allowed to check into a tournament. TD’s have no control over this requirement. You can play games in any social lounge, or in the computer lounge versus a robot. Make sure games are set to “rated”.
Freezing/Booting/Lagging Tips on eCribbage
- Set your memory allocation to “1024”. Note: You only have to do this one time!
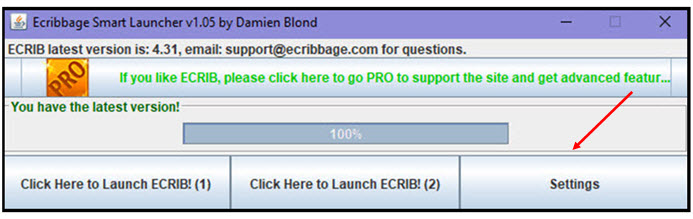
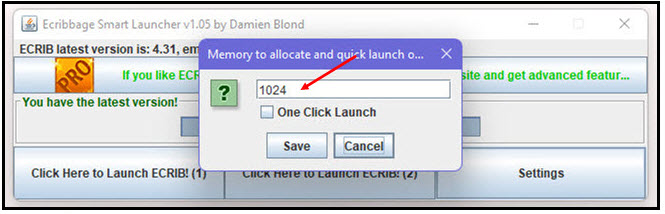
- Delete your cache and your cookies
- For Google Chrome: Click “3 dots” at top right of screen, then “Settings”, then “Privacy and Security” and then “Clear browsing data”
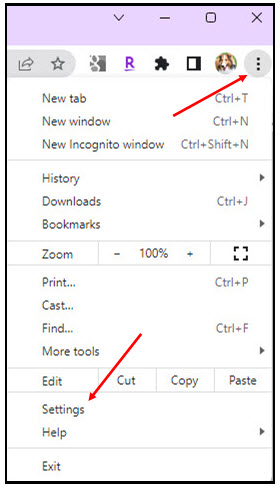
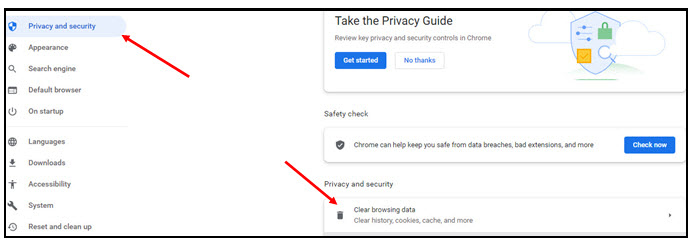
Note: If you do not want your passwords or your autofill to be deleted, make sure those options are UNCHECKED!
- For Firefox: Click “3 lines” at top right of screen, then “Settings”, then “Privacy & Security” and then “Cookies and Site Data” then “Clear Data”
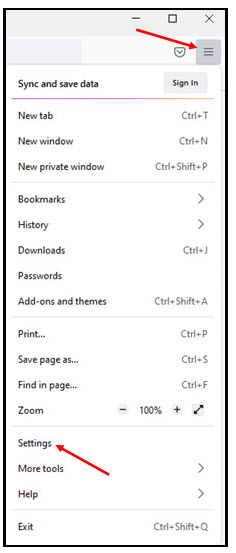
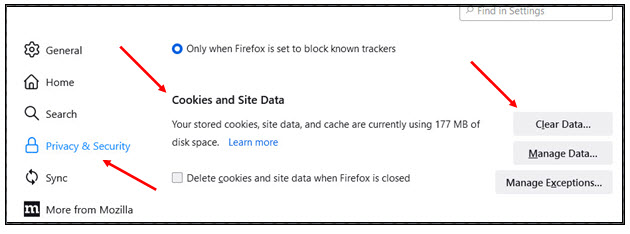
- For Microsoft Edge: Click “3 dots” at top right of screen, then “Settings”, then “Privacy, search and services” then “Choose what to clear”
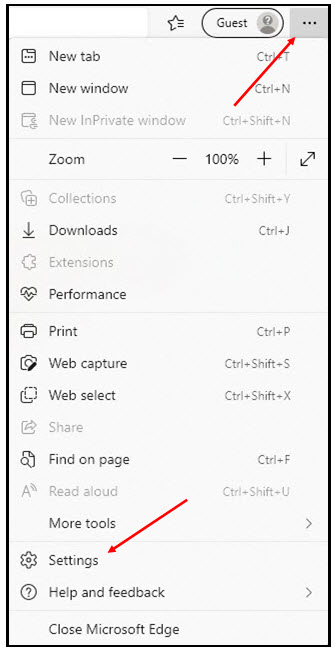
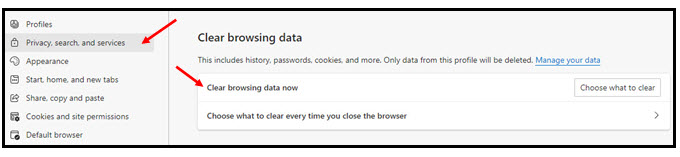
Note: If you do not want your passwords or your autofill to be deleted, make sure those options are UNCHECKED!
Enlarging Your eCribbage Screen
On Windows 11
- Right click on your desktop and select “Display settings”
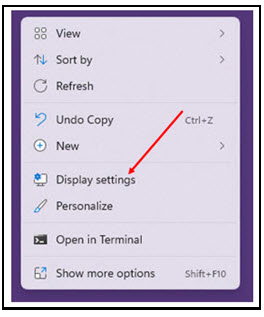
- Scroll down to Scale & layout
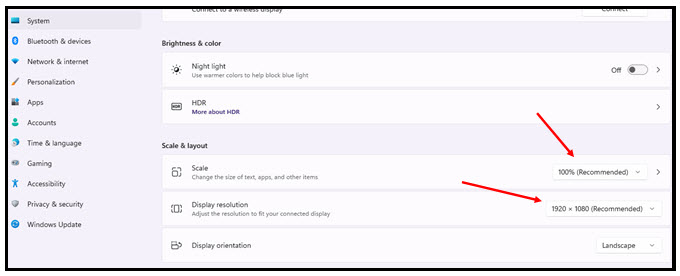
- Adjust the Scale and display resolution to what works best for you and your monitor.
The easiest fix is to increase the Scale to 125%.
If that is too big, then you can adjust the display resolution. The lower the numbers, the bigger eCribbage will appear on your screen.
Please note this will be trial and error, there is not a one size fits all solution.
On Windows 10
- Right click on your desktop and select “Display settings”
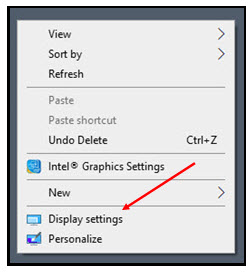
- Scroll down to Scale and layout
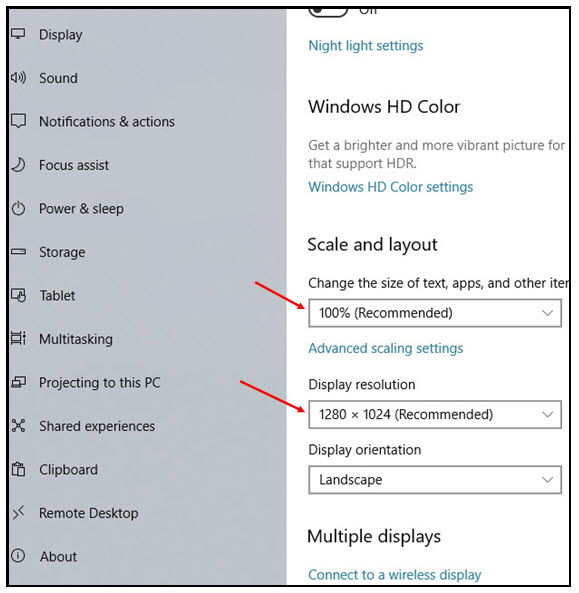
- Adjust the Scale and display resolution to what works best for you and your monitor.
The easiest fix is to increase the Scale to 125%.
If that is too big, then you can adjust the display resolution. The lower the numbers, the bigger eCribbage will appear on your screen.
Please note this will be trial and error, there is not a one size fits all solution.
Fix for Mac – “Developer Can’t be Verified” error message
1. If you’re sure you trust the app developer, you can override your security settings and allow the app to install and open.
- Open Finder.
- Locate the app you’re trying to open.
- Control+Click the app.
- Select Open.
- Click Open.
- The app should be saved as an exception in your security settings, allowing you to open it in the future.
2. Bypass the block in your Security & Privacy settings. If the previous method didn’t work, you can go into your Security & Privacy settings and do it manually.
- Open the Apple menu and click System Preferences.
- Click Security & Privacy.
- Click the General tab.
- Click the lock in the lower right corner of the window.
- Enter your username and password when prompted and click Unlock.
- Click the App Store and Identified Developers radial button.
- Look for “(App Name) was blocked from opening because it is not from an identified developer” and click Open Anyway. (In older versions of macOS, you could click Anywhere and then click Allow from Anywhere.)
- Try rerunning the app.
3. Download the app through Safari. If the above process didn’t work, make sure you downloaded the app using Safari. There’s an issue where downloading apps through other browsers, like Chrome and Edge, will cause a problem when trying to install unsigned apps.
- Delete the app you downloaded through another web browser.
- Restart your Mac.
- Download the app using Safari.
- Try to run the app.
- When you get the error message, perform the Security & Privacy fix outlined in the previous step.